どーも、すけのすけです_(:3 」∠ )_
LUTプラグインを購入したはいいけど、FCPXで読み込む事が出来ない!
と、困っている方はいませんか?
そんな方に!
Final Cut Pro XにLUTをかける為に必要な「LUT loader」のインストール方法とLUTの当て方をお伝えします★
Pixel Film Studios(LUT loader)のインストール方法
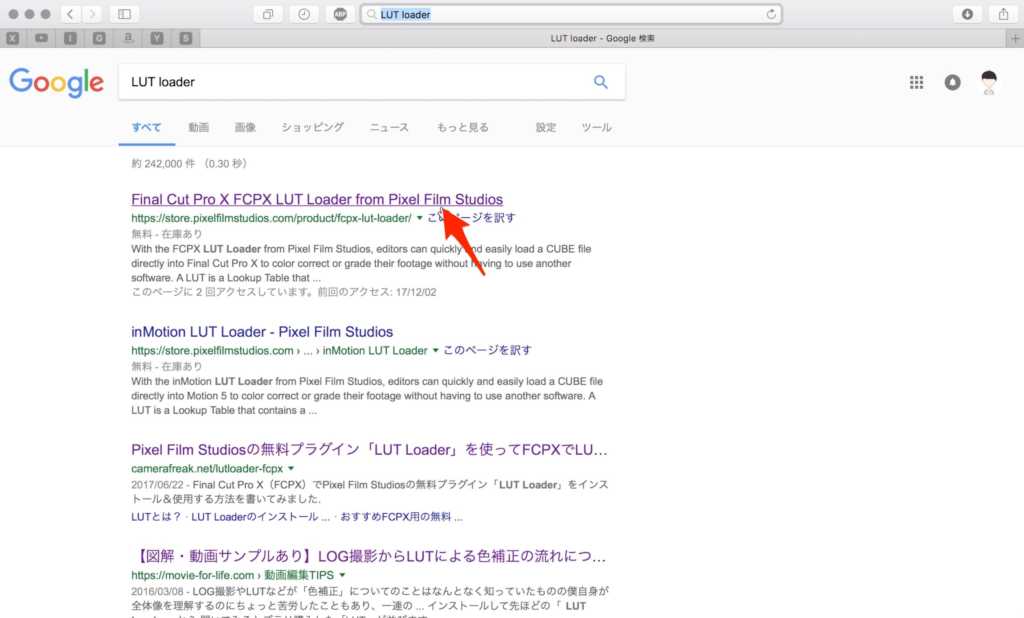
まず、「LUT loader」と検索します!
上記サイトを開きます〜
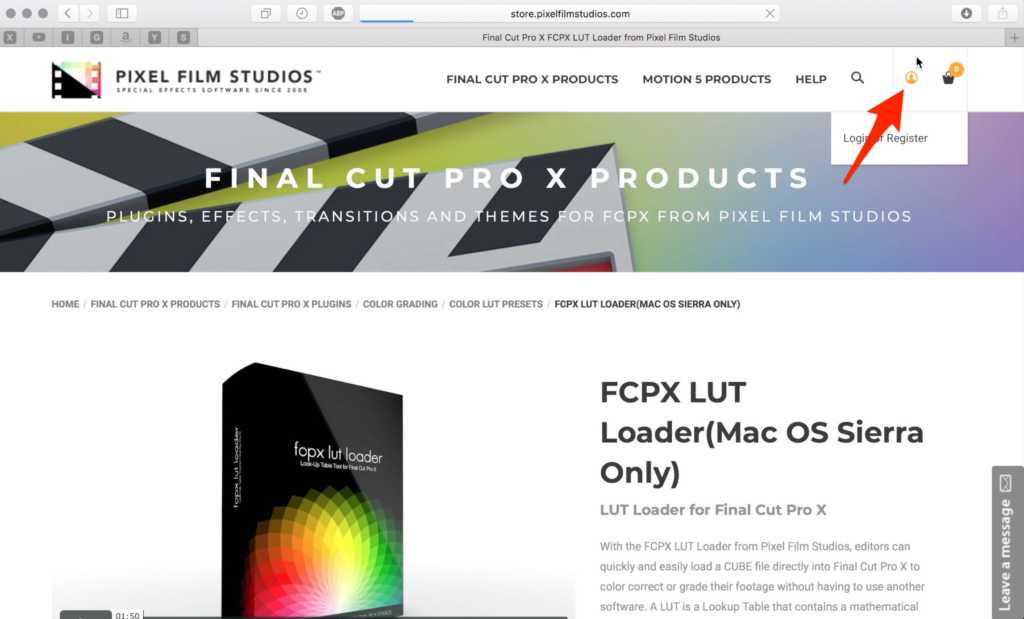
アカウントボタンをクリック。
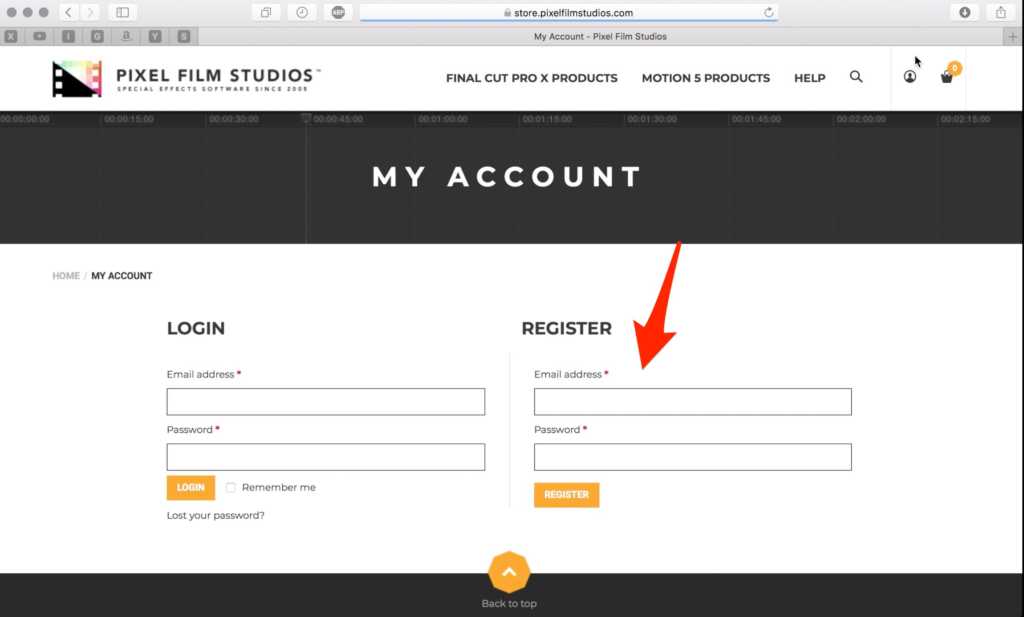
まず、初期登録を行います!
Yahoo!などフリーメールで登録する事が可能です。
アドレス、パスワードの記入が完了したら、黄色のREGISTERボタンをクリック。
-284x300.jpg)
すると、登録確認のメールが届きます。
矢印のURLをクリック。
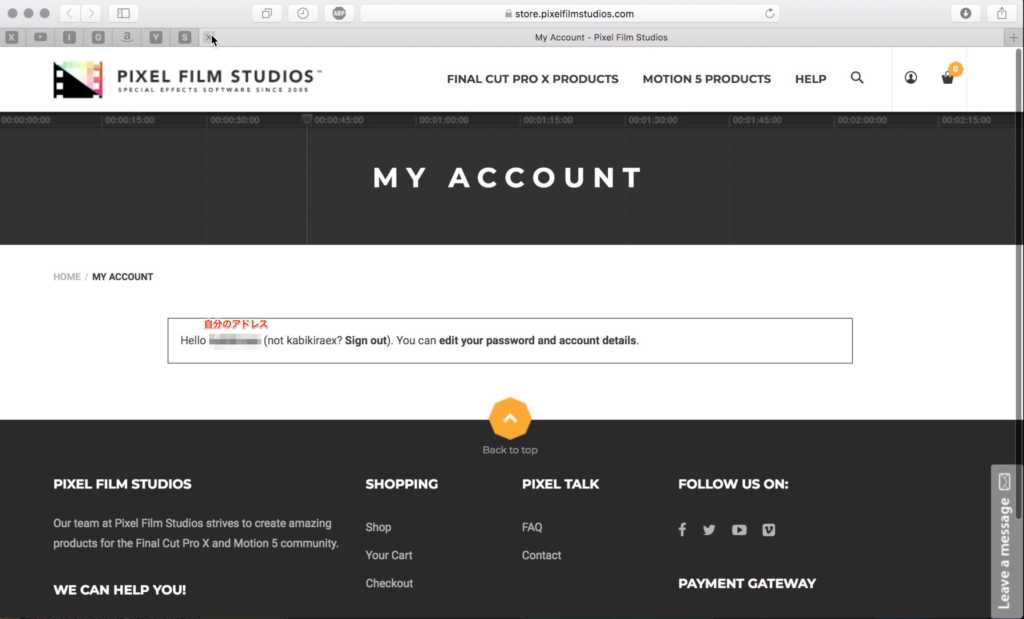
これで無事にアカウント作成が完了されました。
そして、一度画面を閉じて下さい。
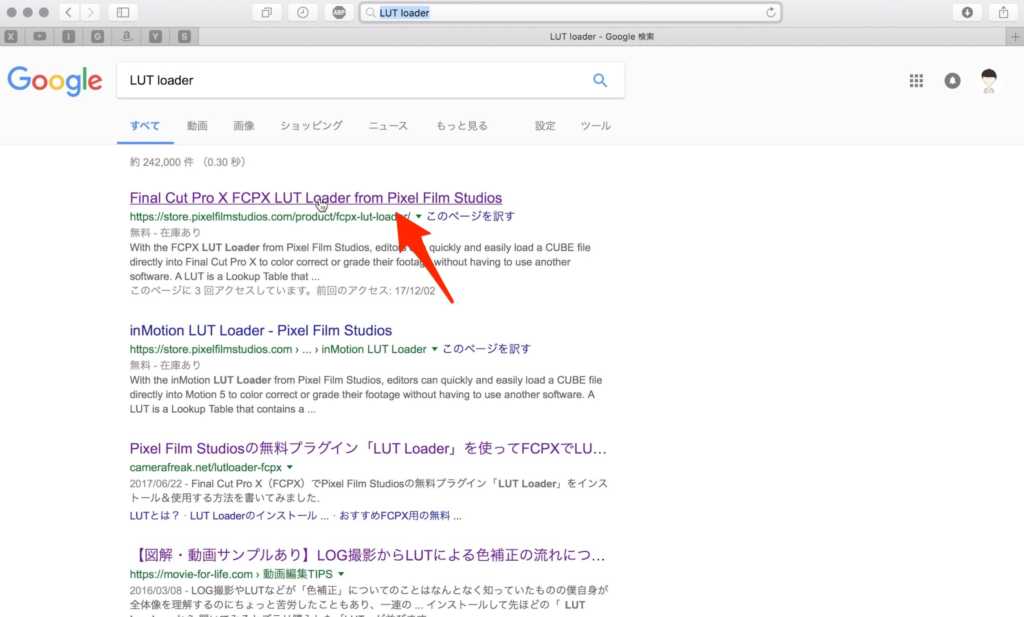
そして、初めと同様に、「LUT loader」と検索して、
Final Cut Pro Xのサイトを開きます。
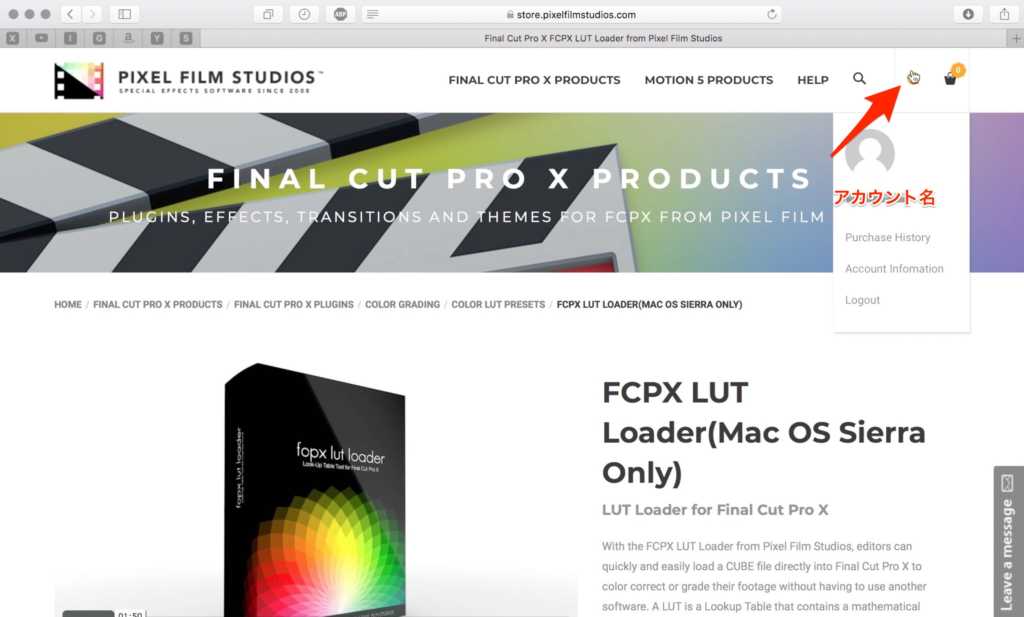
アカウントボタンをクリックして、先程作成したアカウントでログイン出来る事を確認します。
ログイン出来ていない場合は、ログインして下さい。
ログイン完了後、商品(FCPX LUT Loader Mac OS SierraOnly)をカートに入れます。
「ADD TO CART」をクリックするする事でカートに入ります。
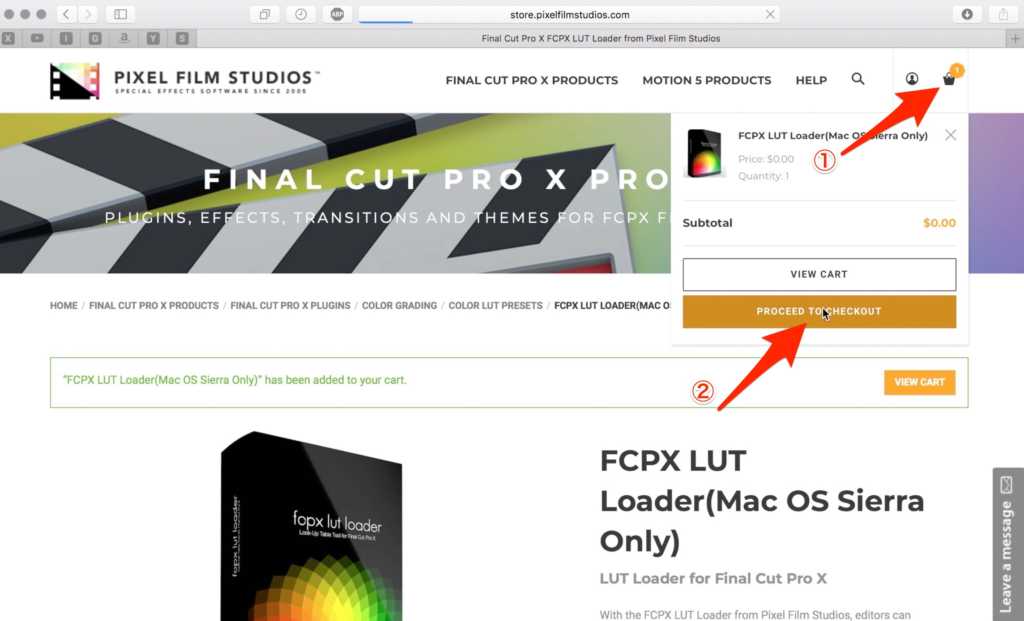
アカウントボタンの隣、ショッピングカートボタンをクリック。
カートに1つの商品が入っていることを確認。
ショッピングカートボタンの通知が0のままの場合、再度商品をカートに入れ直して下さい。
1つの商品がカートに入っている事が確認出来たので、
「PROCEED CHECKOUT」ボタンをクリックして次に進みます。
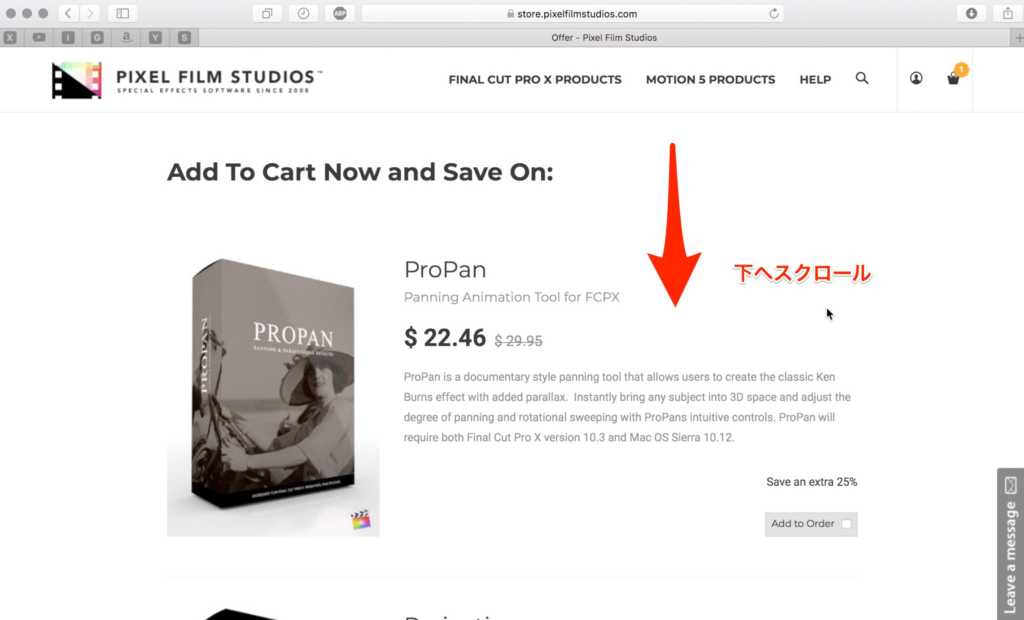
「PROCEED CHECKOUT」ボタンをクリックすると、このような画面に切り替わります。
下へスクロールして下さい。
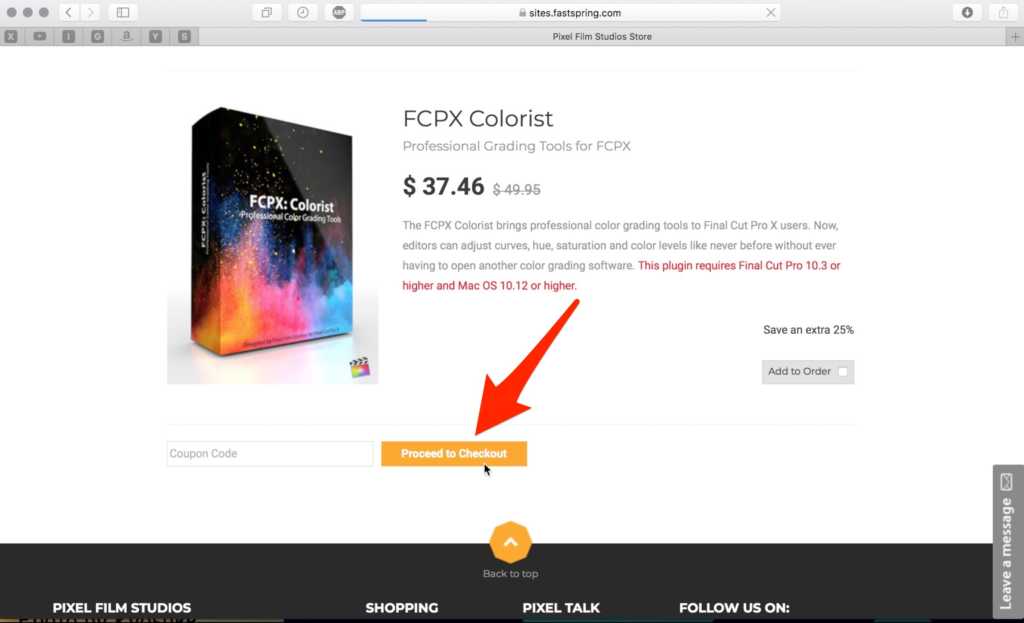
「PROCEED to CHECKOUT」ボタンをクリック。
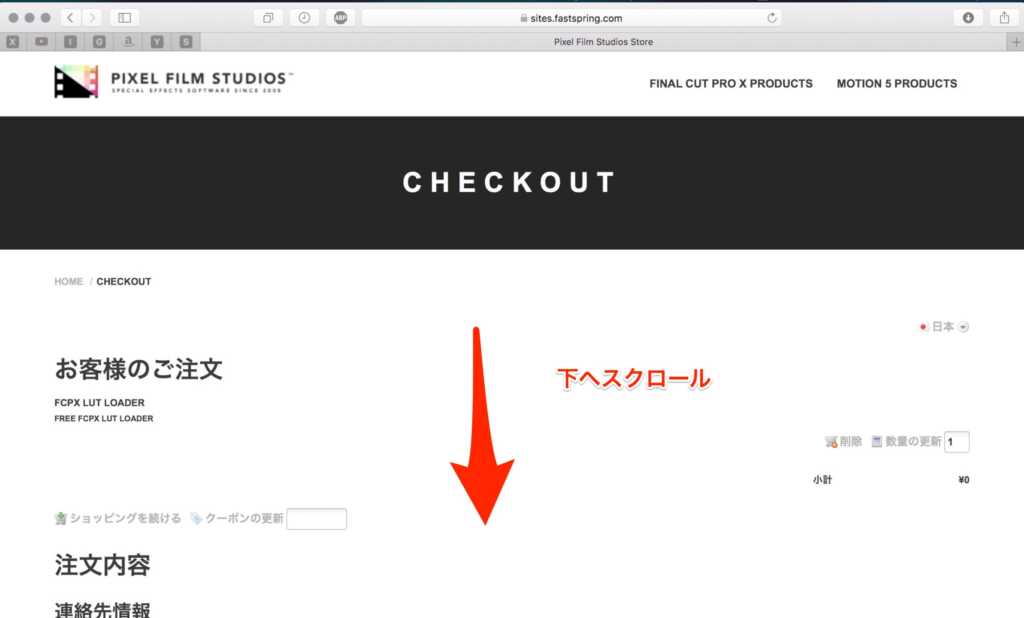
①氏名、電話番号、住所・・・などの個人情報を登録します。
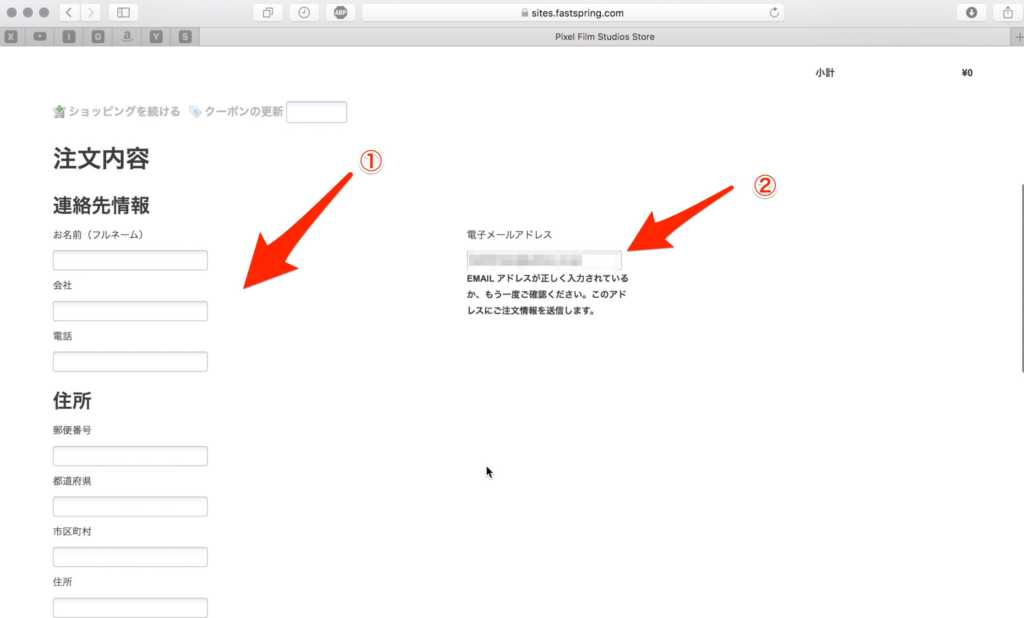
②登録したアドレスに間違いが無いか、再度確認します。
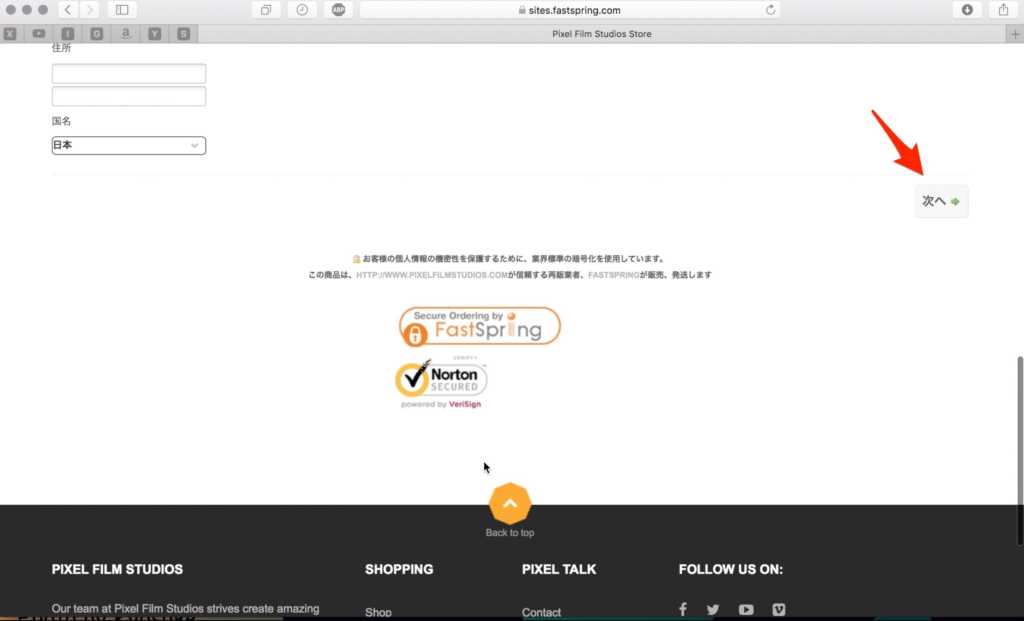
入力が完了したら、「次へ」ボタンをクリック。
入力に誤記がある場合は訂正して下さい。
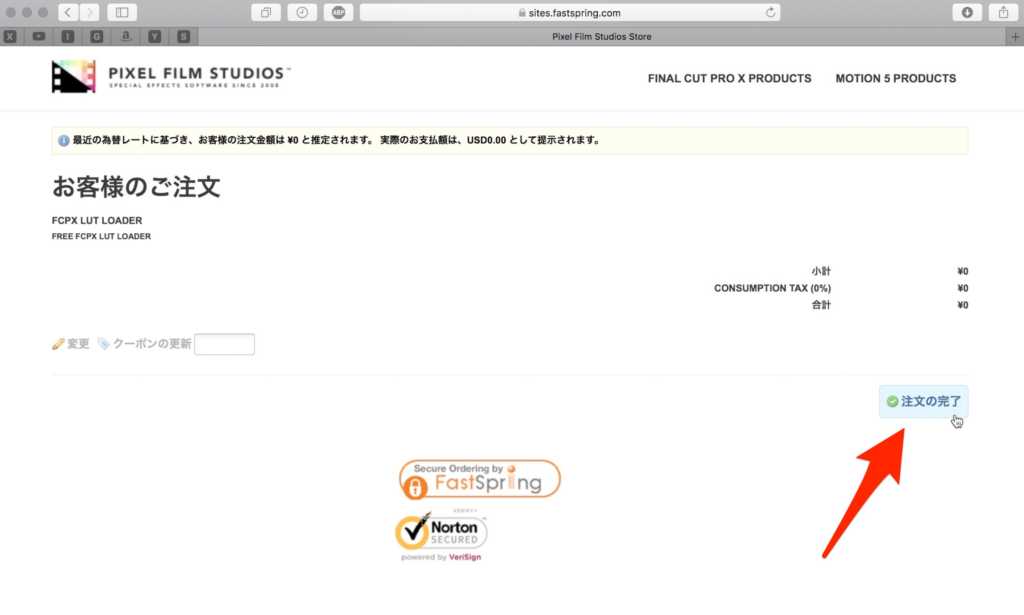
注文内容を確認して、問題ない場合は「注文の完了」ボタンをクリック。
その際、商品合計金額が0円になっている事を確認。
このサイトには有料の商品もあります。
間違って購入するとまずいので(笑)
必ず再度確認して下さい!
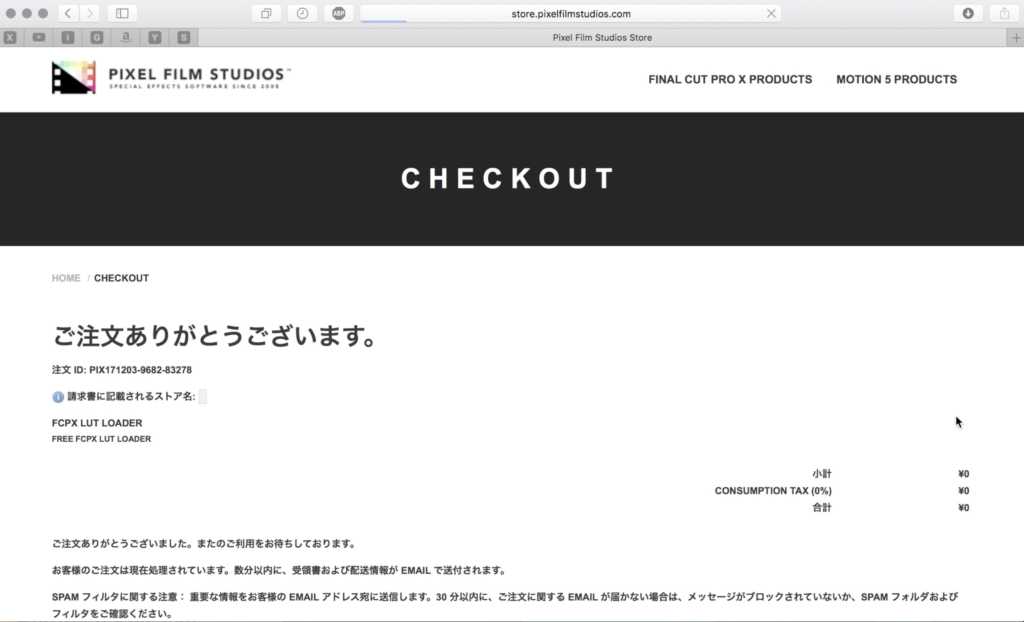
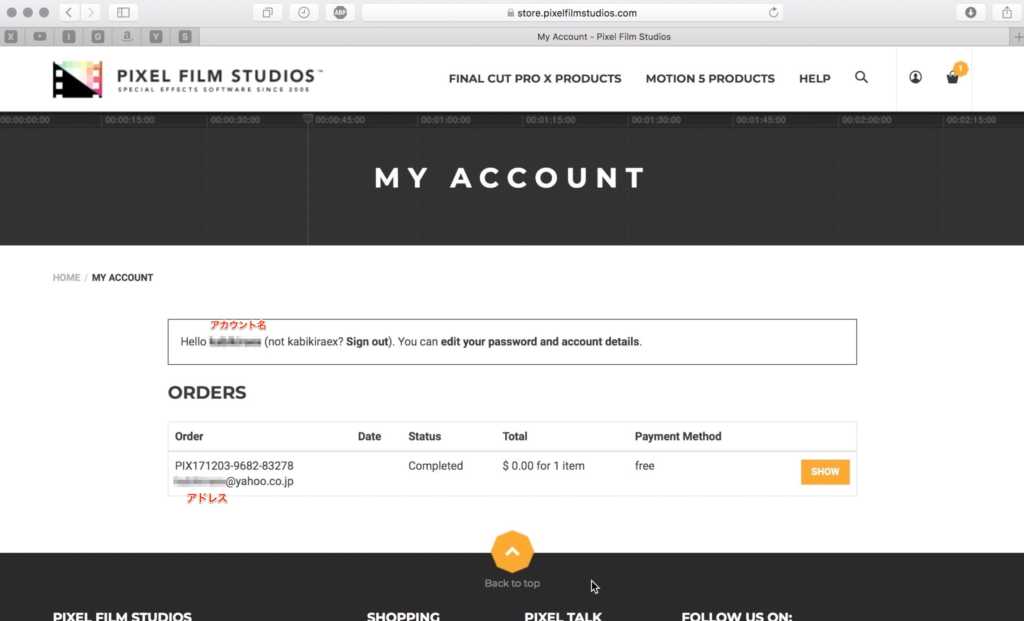
注文が完了すると、2通のメールが届きます。
1つは領収書、もうひとつは「LUT loader」のファイルURLが記載されています。
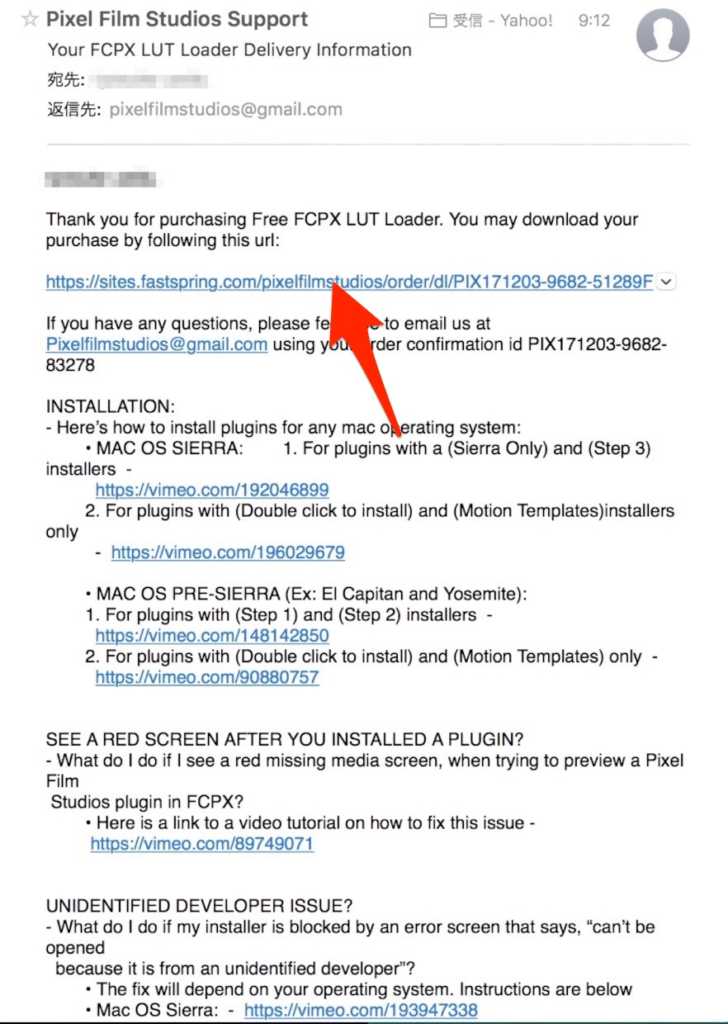
矢印のURLをクリックします。
すると、自動的にzipファイルがダウンロードされます。
ファイルはSafariの右上、ダウンロードボタンから確認することも出来ますし、
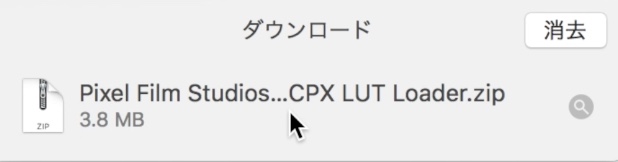
ファインダーの「ダウンロード」ボタンからも確認出来ます。
ファイルを開きます。
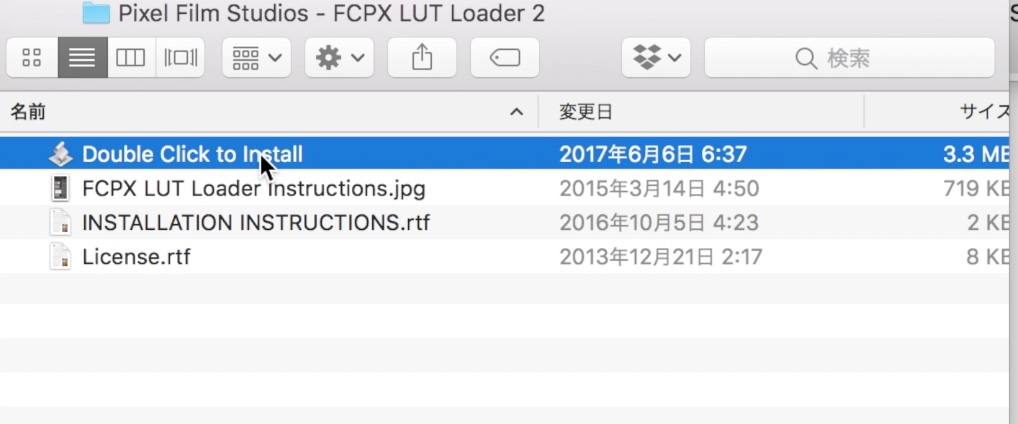
4つのファイルが出てくるので、「Double Click to Install」ボタンを開きます。
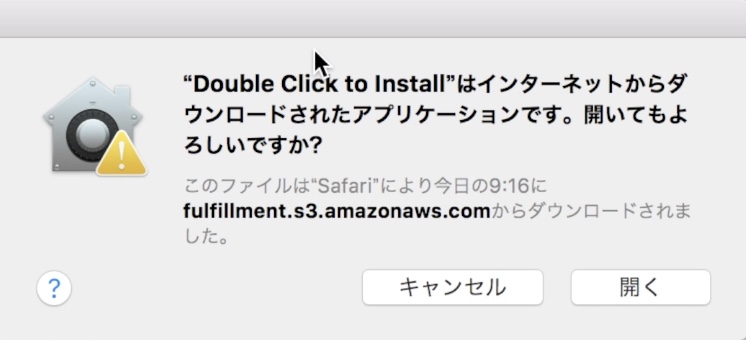
ファイルを開きます。
開けない場合、
環境設定→プライバシー設定を変更し、
外部のアプリケーションをダウンロード出来るようにします。
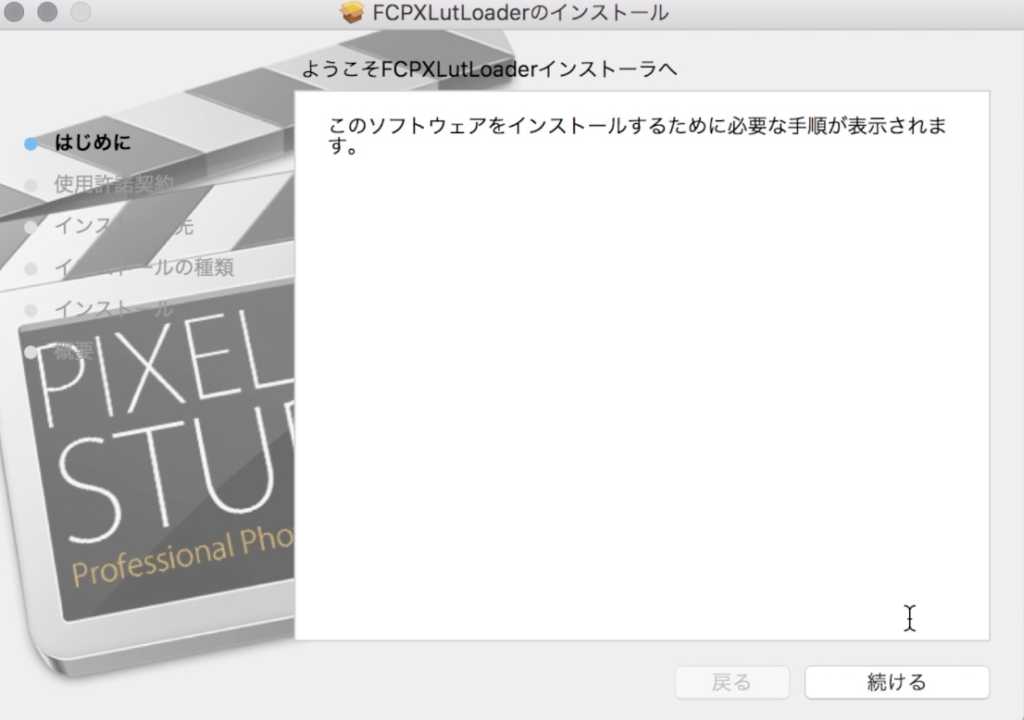
「続ける」ボタンをクリック。
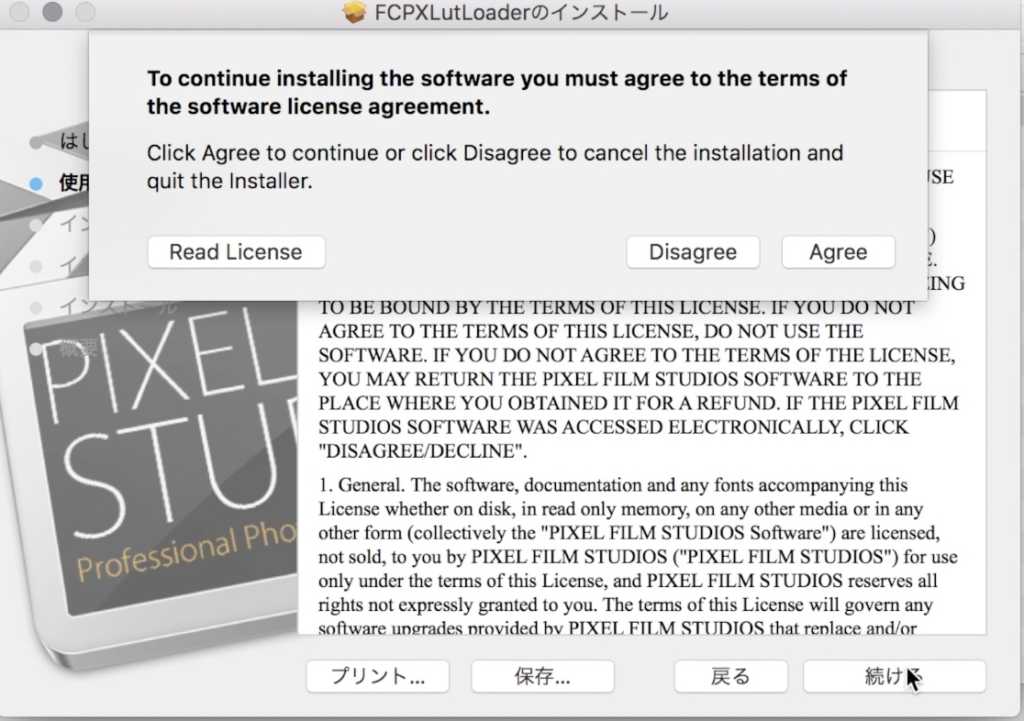
写真のような表示が出てきたら、「Agree」をクリック。
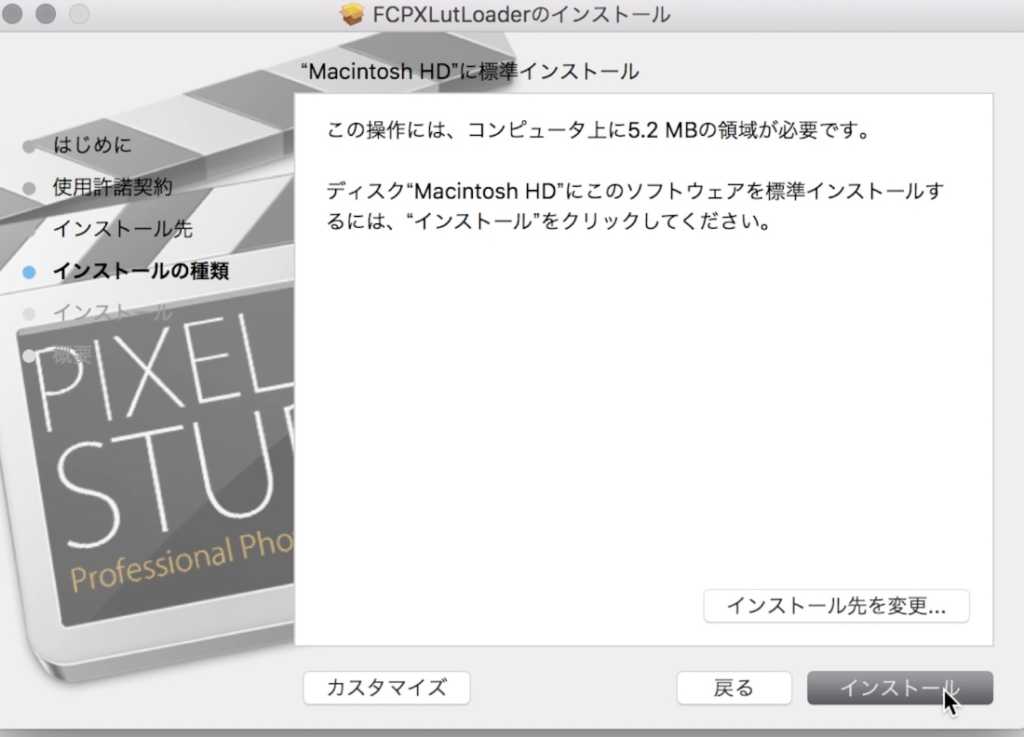
「インストール」ボタンをクリックします。
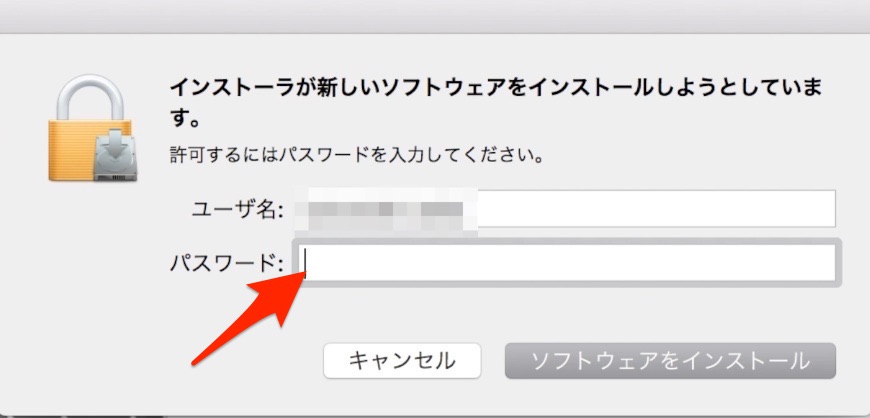
PCのパスワードを入力して、インストールを許可して下さい。
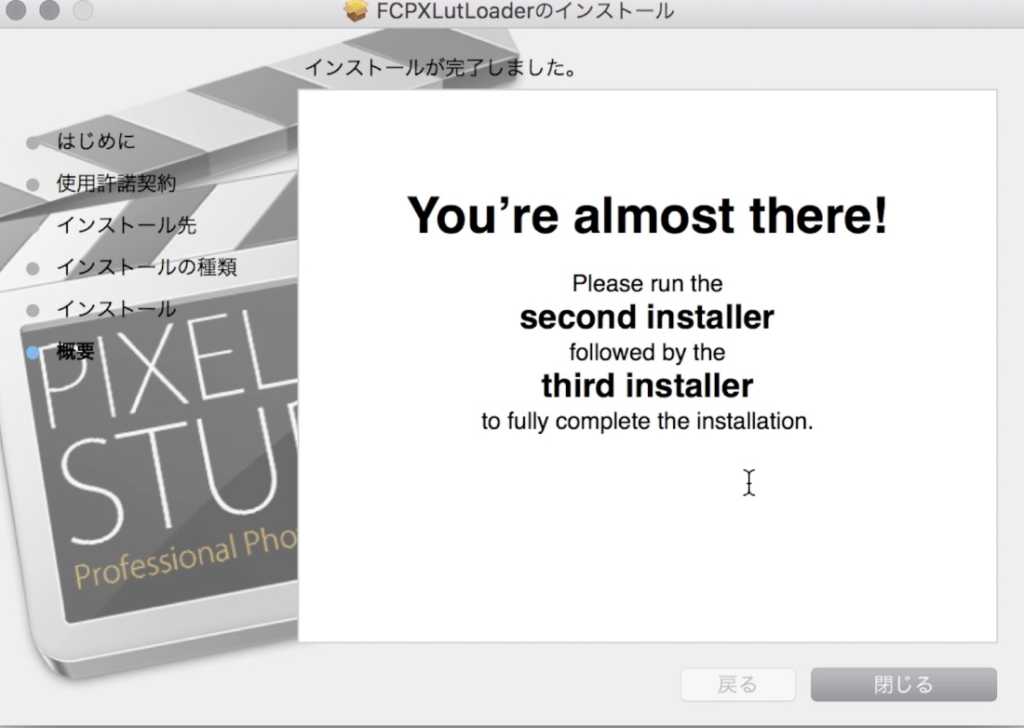
無事、インストールが完了しました。
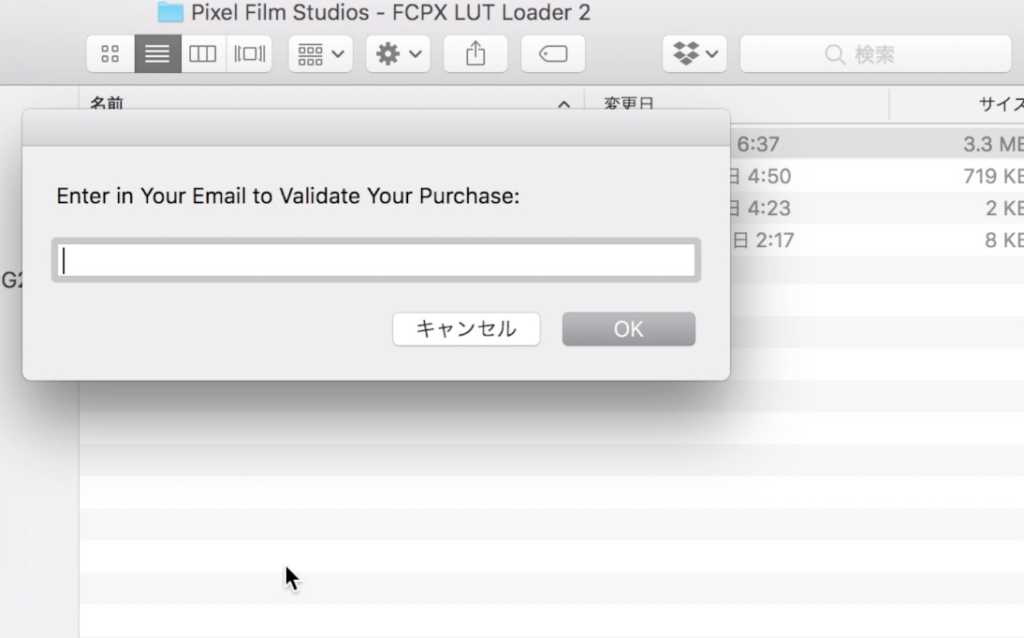
最後に、ログインアカウントのメールアドレスを入力することで、
FCPXにLUT loaderがインストールされます!
Final Cut Pro XにLUT loaderがインストールされているか確認する
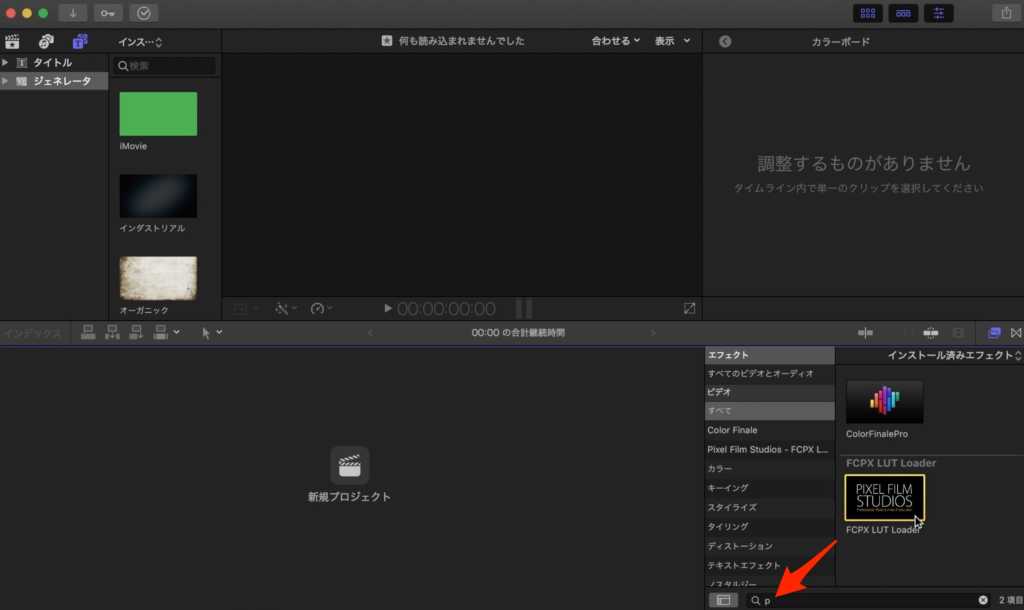
Final Cut Pro Xを立ち上げます。
エフェクト欄の「すべて」から、Pixel Film Studiosの頭文字「p」と検索すると出てきます。
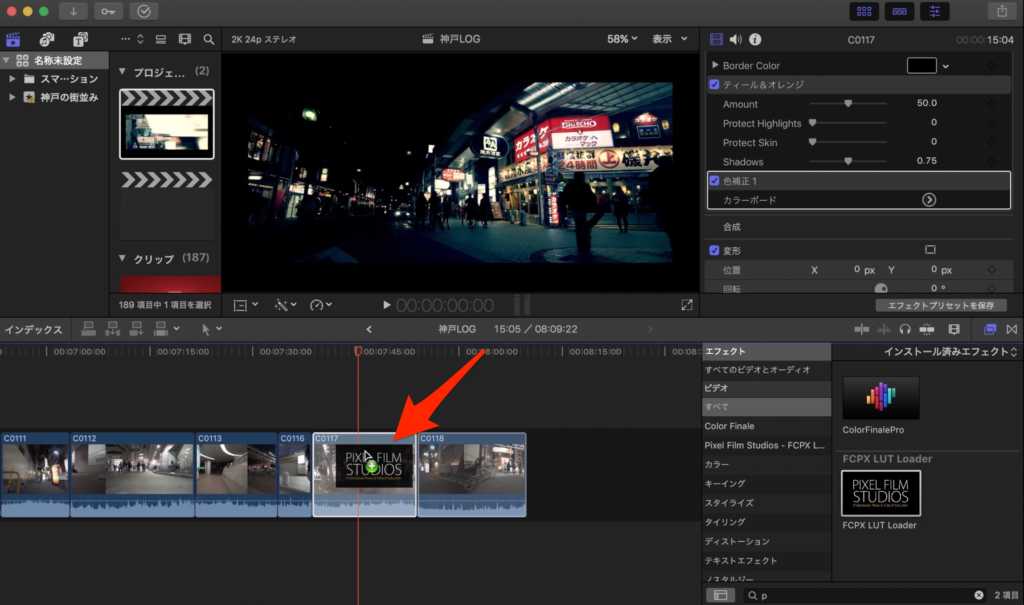
使用方法は他のエフェクトと同じ要領です。
エフェクトを素材に入れると、
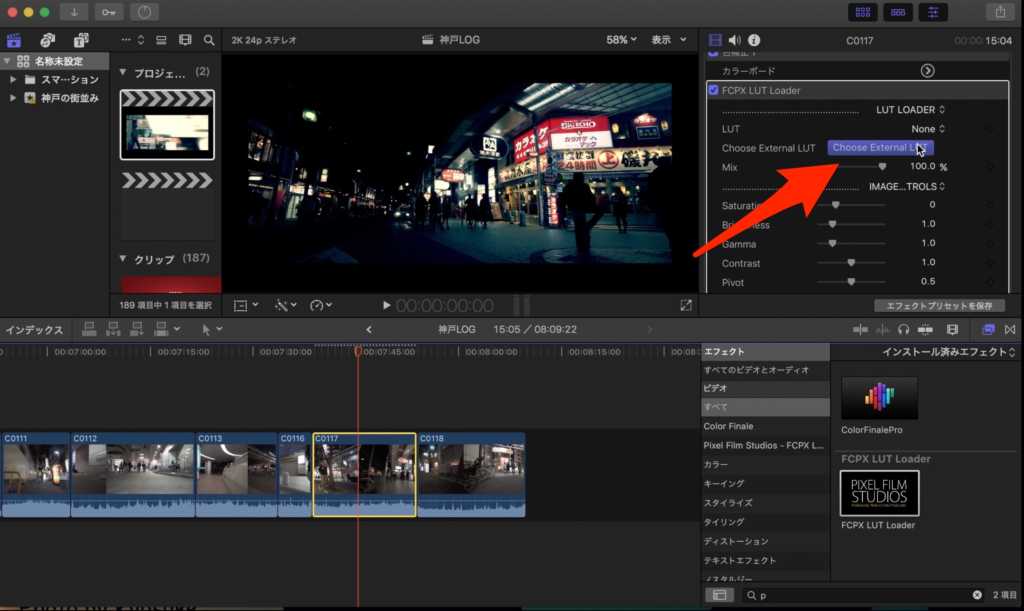
エフェクト調整項目が表示されます。
矢印のボタンをクリックします。
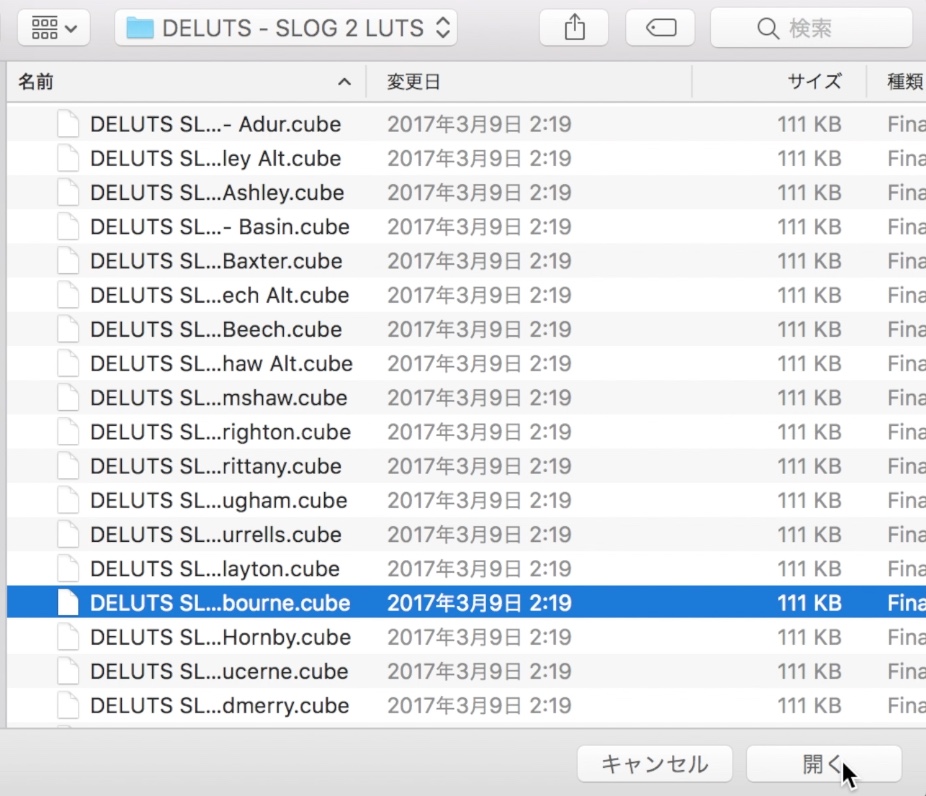
あらかじめ購入しておいたLUTを開き、あとは素材に当てるだけです。
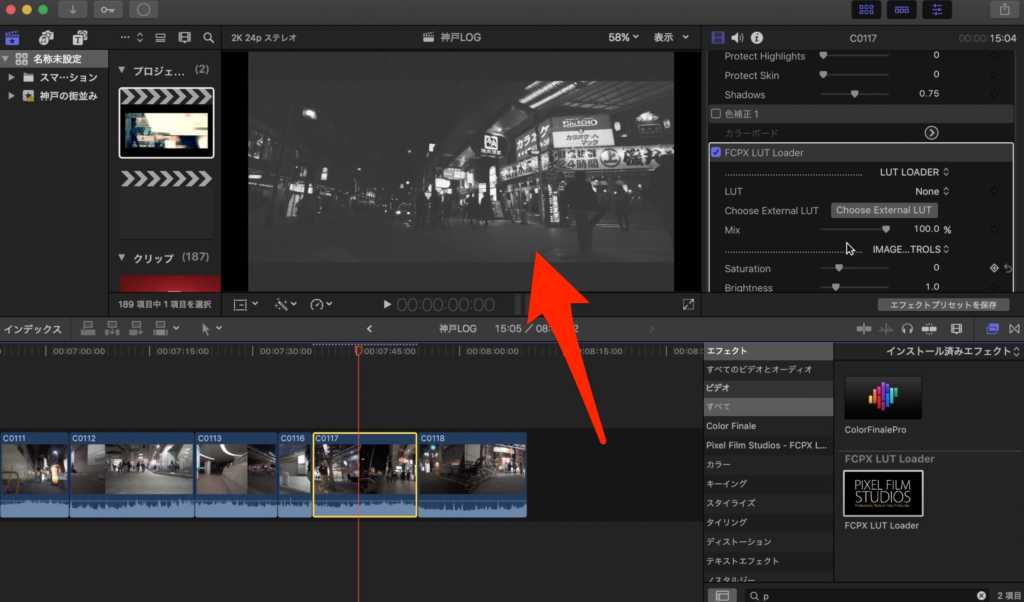
まとめ
LOG撮影を始めた方なら、必ずと言って良いほど「LUTを当ててみたい!」
と思うものですよね〜
僕自身、もともとFCPXの標準エフェクトしか使用していなかったのですが、
LUTプラグインを導入してから、映像表現の幅が一気に広がったように感じています★
LUT LIFEを満喫して下さい!!
ではでは_(:3 」∠ )_

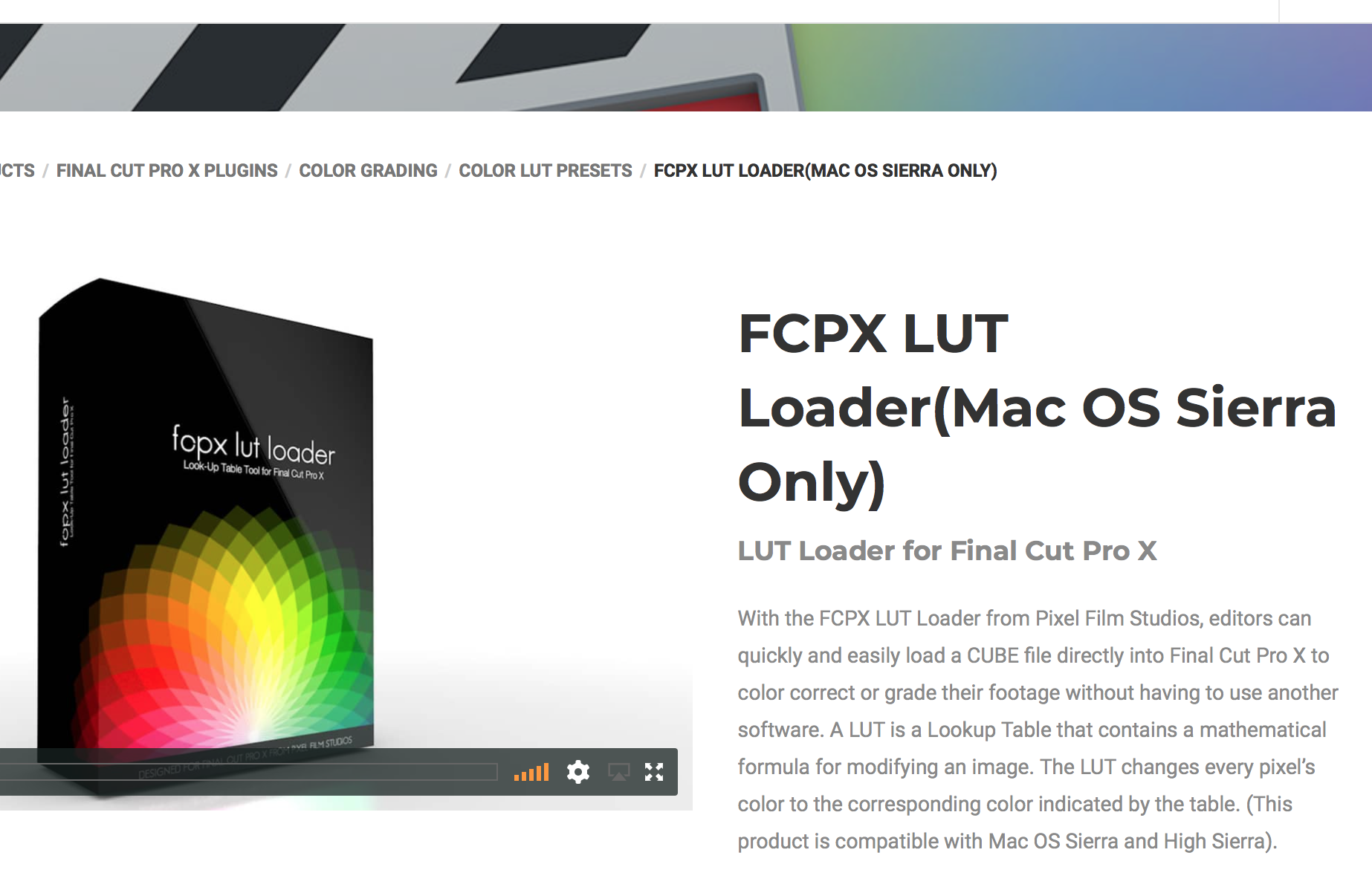





先日問い合わせをした、Nadirです。
改めてサイトのダウンロードからやり直してからやったらうまくいきました。
今回は別の質問なのですが、もしわかれば教えて下さい。
動画のパーツ1つ1つにPixel Film STUDIOSをドラックしてLUTを適用するといった作業ではなく
全ての動画いっぺんにLUTを適用する方法はご存知でしょうか??
Nadir様。
お返事遅れてすみません。
そして、前回はお役に立てず、申し訳ないですm(_ _)m
再度ダウンロードをやり直すことで、上手くいったのですね。よかったです★
今回お問い合わせいただいた「全ての動画に一気にLUTを適用させる方法」についてですが、記事を作成しましたので是非ご覧ください^^
http://sukenosuke.com/2018/02/24/fcpxでlutを全クリップに適用させる方法!/
(今回も、もう解決済だったりして(笑))